The Feast Layouts tab is found under the "Feast Plugin" admin sidebar (after being enabled), and is where you'll find the:
- Modern Footer
- Modern Sidebar
- Custom Recipe Post Template
- Social Icons for the Menu
- Full Width Banner
Jump to:
License key
Before you enable the Feast Layouts, you'll need to enter your license key.
If you haven't updated the Feast Plugin or visited the settings page in a few months, you'll be asked to enter your license key and all other settings will be blurred out - please follow the instructions on the page.
Enable the Feast Layouts
To ensure a smooth transition, this update should be first tested on a staging site.

The upgrade is fairly straight forward:
- update to version 9.6.6 or later
- visit the Feast Plugin Settings page
- enable the Feast Layouts setting (under "Recommended")
- refresh the settings page
- the Feast Layouts section will appear on the left menu
If the sidebar and footer pages aren't under the layouts, it means that you hadn't create them yet. Head to the "Setup" section of the Feast Plugin to have them automatically created, then edit them. See "set up the sidebar and footer" below.
You can still access editing Modern Sidebar from the front-end by clicking (edit modern sidebar) and the Modern Footer by clicking the (edit modern footer) links on the front-end of the website.
Set up Modern Sidebar and Footer
If you haven't yet created the Modern Sidebar or the Modern Footer, go to the Feast Plugin Setup page to create them.
Custom Recipe Post Template
You can create your own custom recipe post template in the Feast Layouts. This is a great way to pre-format your content for every post that you write, saving hours of repetitive work per month.
You have the ability to create multiple templates, for a post, a roundup, or tutorials.
Menu Social Icons
The Menu Social Icons layout replaces the Simple Social Icons widget area, and eliminates the need for the Simple Social Icons plugin.
You'll need to set up the Feast Social Icons first, if you haven't already done this.
Once that's done, create a new page in the Feast Layouts and assign the Menu Social Icons layout.
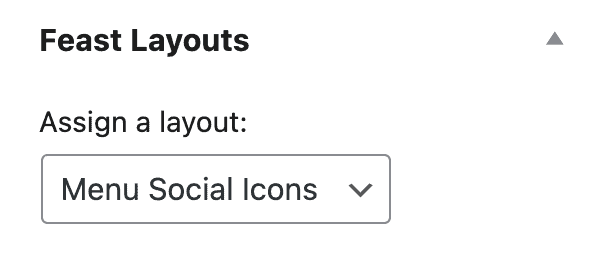
Then add the Feast Social Icons to the page:
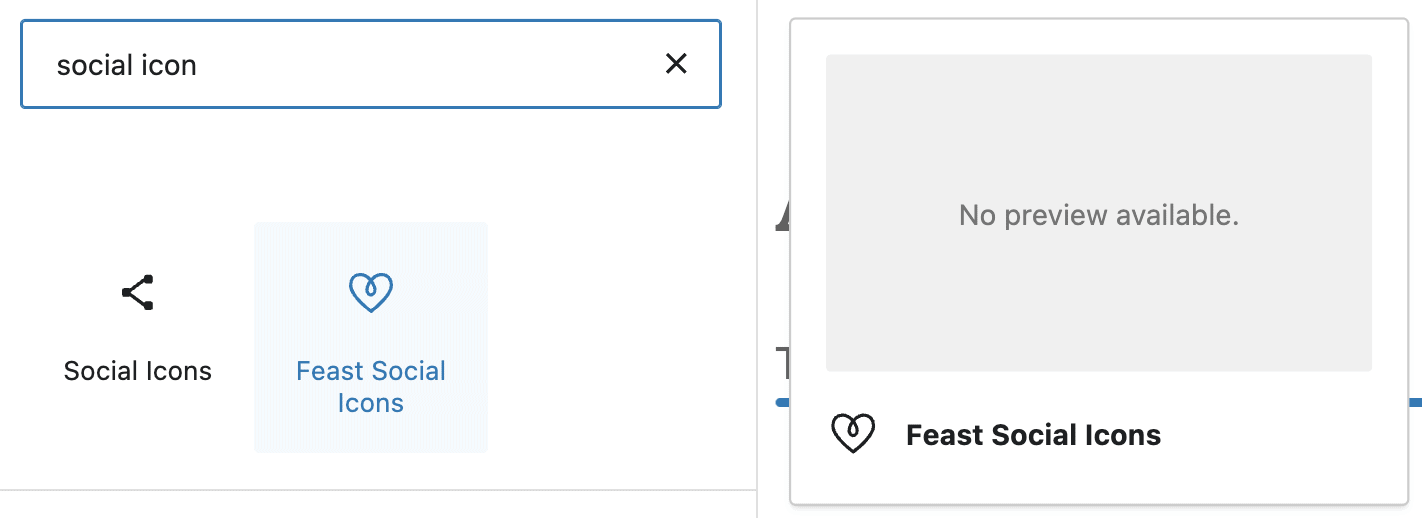
You'll likely want to reduce the icon size to 24px, instead of the default 36px:

Once you publish this page, it will automatically replace the Simple Social Icons in the menu.
Note: the rest of the menu can't be customized this way at this time, only the social icons.
Full Width Banner
See the Full Width Banner tutorial for complete details.
Translation
If you run WPML, you'll need to enable translations on the Feast Layouts custom post type.
Why the change
This gives us better control over how certain parts of the site are set up, and behave, which reduces the amount of configuring you need to do!
This helps to prevent misconfigurations, and makes maintenance and updates simpler.
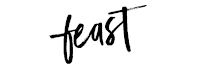
Leave a Reply